- 初心者でもわかるようにWordPressでブログを始める方法が知りたい
- WordPressの初期設定を教えて〜
 ゆめと
ゆめとこんにちは!
本業:飲食店経営8年目
副業:ブログ運営・Web制作
をしているゆめとです!
今回は、WordPressでブログを始めたい初心者の方に向けて
こんな疑問を解決できる記事を書きました。
できるだけわかりやすく解説していきます!



がんばれ
- 知識ゼロでもこの記事通りにすれば30分でブログが開設できる
- 画像付き説明で簡単に初期設定ができる
- 安心してブログライフをスタートできる
それでは詳しく解説していきます。
ステップ1:WordPressでブログを始める為の全体のステップを確認しよう!
全体の必要な
ステップを確認
サーバー(ConoHaWING)を契約する
WordPressかんたんセットアップをする
WordPressの初期設定をする
WordPressのブログを始める必要なステップとして
- サーバーを契約する
- 高機能で安く初心者に優しいConoHa WINGを契約する
- WordPressかんたんセットアップをする
- ドメインを取得する
- WordPressをインストールする
- WordPressテーマを選ぶ
- SSL化の設定をする
- WordPressの初期設定をする
となります。
このステップで進めていけば30分〜1時間後にはブログが始められる状態になっていると思います。



サーバー?
ドメイン?
わかんない
簡単にわかりやすく例えると
- サーバー=土地
- ドメイン=住所(winwin-blog.com)←これ!
- WordPress=家
- WordPressテーマ=デザイン・機能
ネット上のサーバー(土地)を借りて
→ドメイン(住所)を取得
→WordPressでブログ(家)を作る
→好きなテーマでカスタマイズする(デザインする)



今はこんな感じで理解するだけで十分です!
それではさっそく設定していきましょう!
ステップ2:サーバー(ConoHaWING)を契約する
全体の必要な
ステップを確認
サーバー(ConoHaWING)を契約する
WordPressかんたんセットアップをする
WordPressの初期設定をする
サーバーの契約でやること
- ConoHaWINGを契約する
- 契約期間を選択する
- プランを選択する
いろんなサーバーがあるのになぜConoHa WINGがおすすめなの??
って思いますよね。
ConoHa WINGがおすすめな理由として
- ブログ運営には十分な高機能!
- 料金が安い!
- 初期費用0円
- 月額最安800円から
- ドメイン代も永久無料
- 表示スピードが速い!
- 設定が初心者でも超簡単
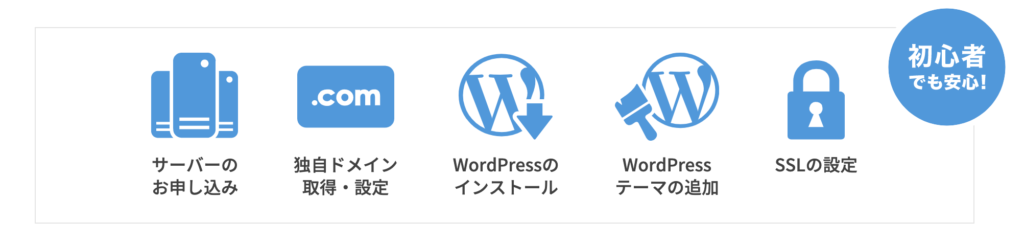
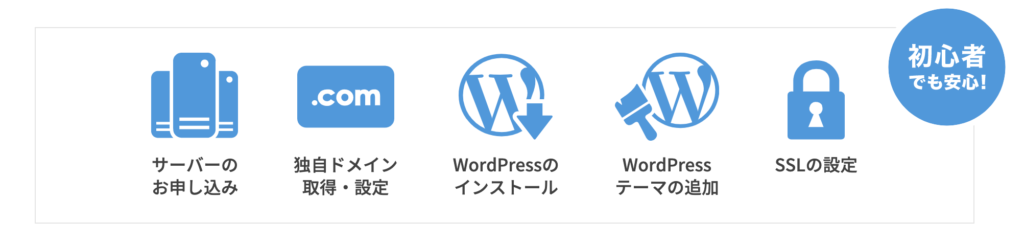



「サーバー選びで失敗したくない!」という初心者の方はConoHa WINGで間違いないです!



言ったな
他のレンタルサーバーが気になる方はこちらで確認してみてください↓↓↓


ConoHa WINGを契約しよう!
それではいよいよWordPressブログを開設していきます!
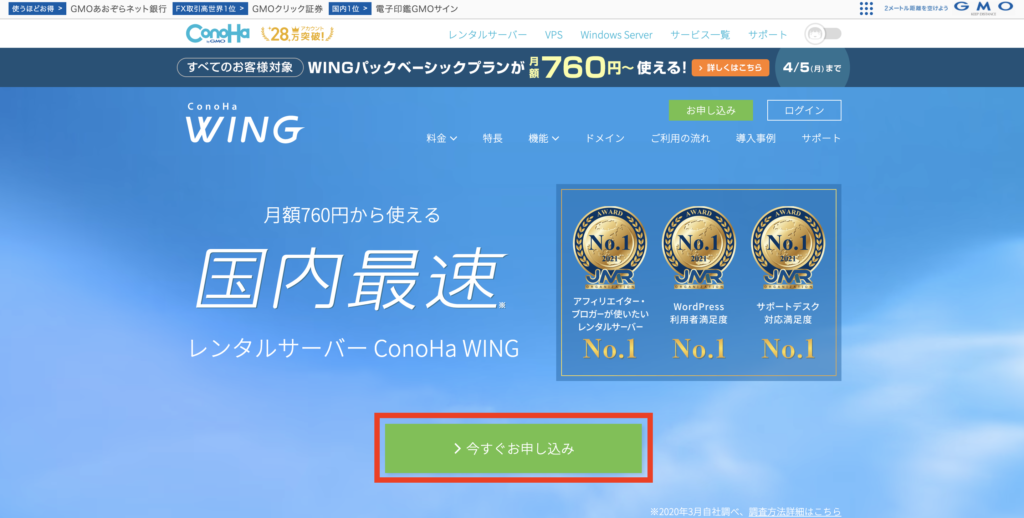
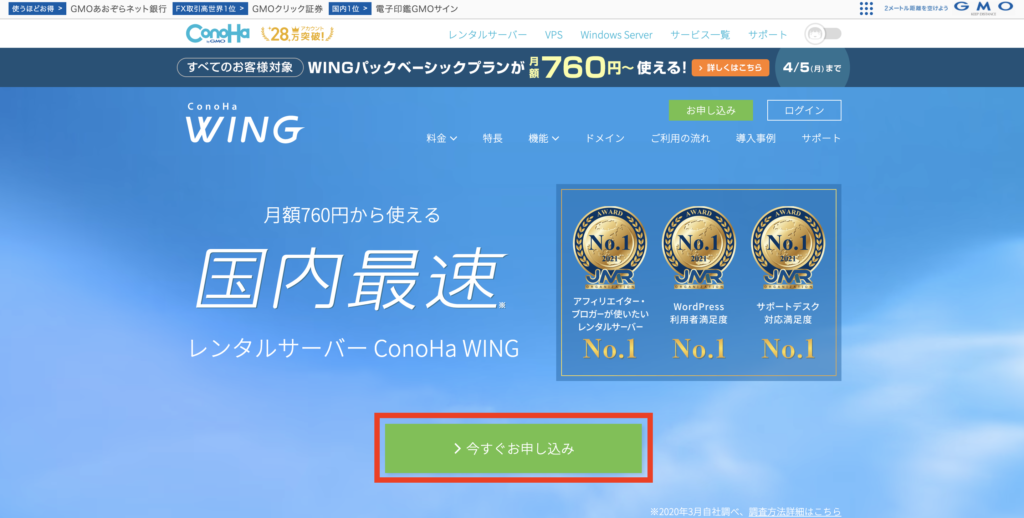
まずはConoHa WING申し込みページからConoHaアカウントを作成します。
下記のボタンから申し込みページに飛べます。
申し込みページに移ったら、左側の「初めてご利用の方」のメールアドレスとパスワードを入力します。
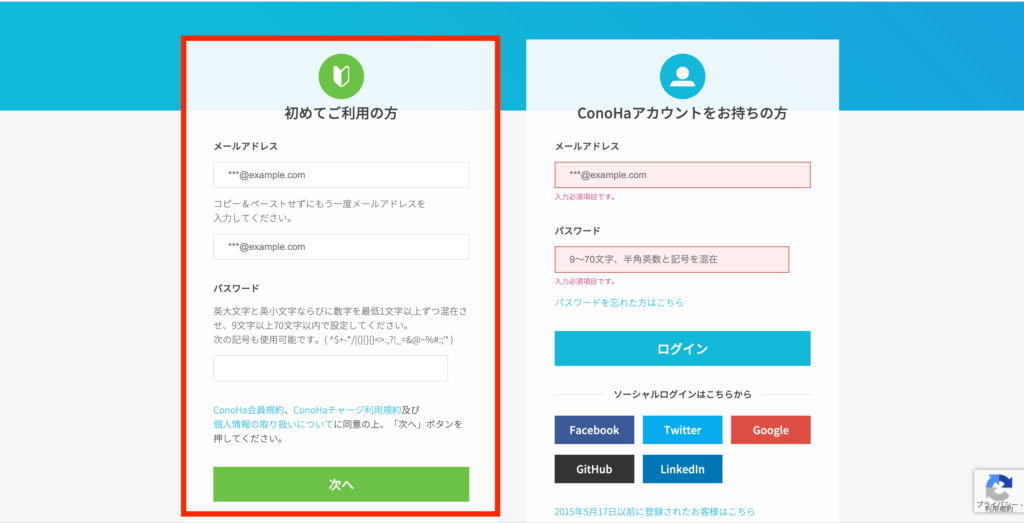
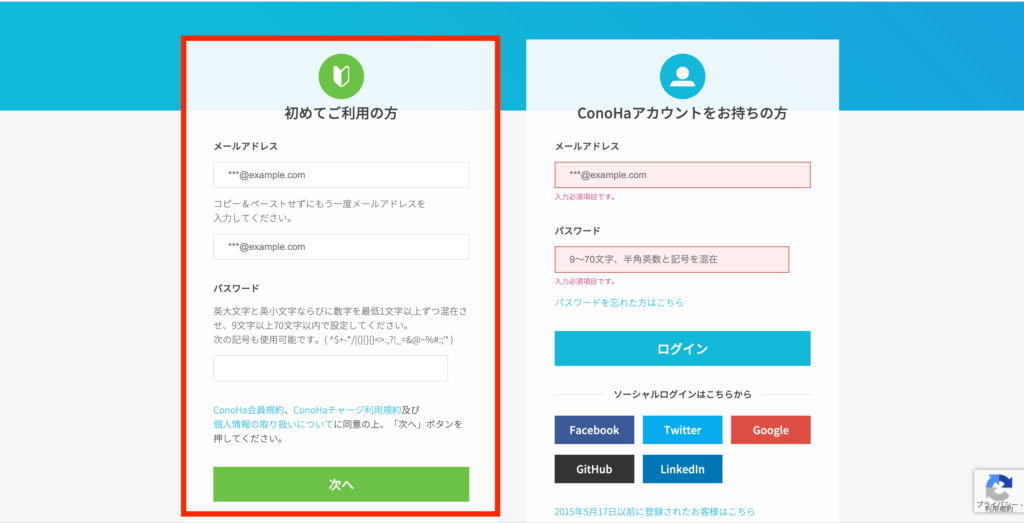
入力したら、「次へ」をクリックします。
ConoHa WINGのプランを選択
続いてプランを選択します。
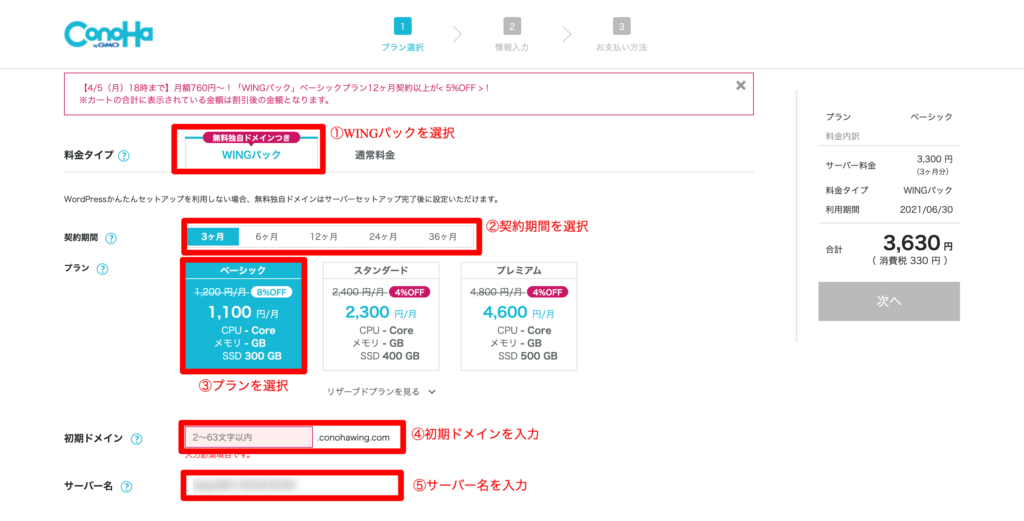
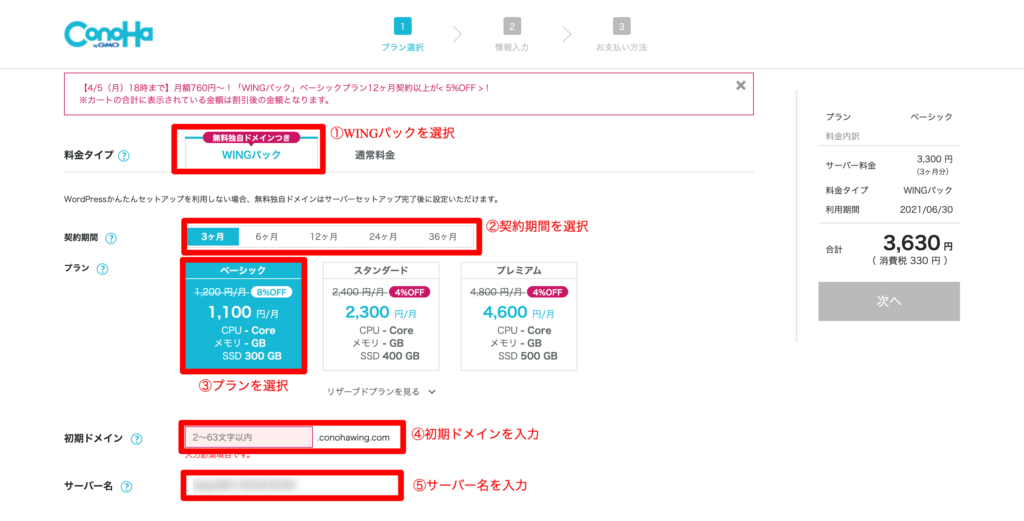
WINGタイプを選択します。
お好きな期間をお選びください。ちなみに12ヶ月プランが始めやすいかなと思います。
ベーシックプランを選択してください。
こちらの初期ドメインはほぼ使わないので適当な名前で大丈夫です。(これから作るサイトには一切関係ありません)
こちらも何でもOKです。そのままでも大丈夫です。
続いて下にスクロールしてWordpressかんたんセットアップをしていきます。
ステップ3:WordPressかんたんセットアップをする
全体の必要な
ステップを確認
サーバー(ConoHaWING)を契約する
WordPressかんたんセットアップをする
WordPressの初期設定をする
続いて、「Wordpressかんたんセットアップ」をしていきます。
WordPressかんたんセットアップでやること
- WordPressかんたんセットアップを入力
- お客様情報の入力
- 電話/SMS認証をする
- 支払方法を入力する
- WordPressの常時SSL化設定



少し多いですが頑張りましょう!
①WordPressかんたんセットアップを入力
これがConoHaを選ぶメリットのひとつWordPressかんたんセットアップです!
「ドメイン取得」「サーバーとドメインの紐付け」「常時SSL化」「WordPressインストール」を簡単にまとめて設定できます!
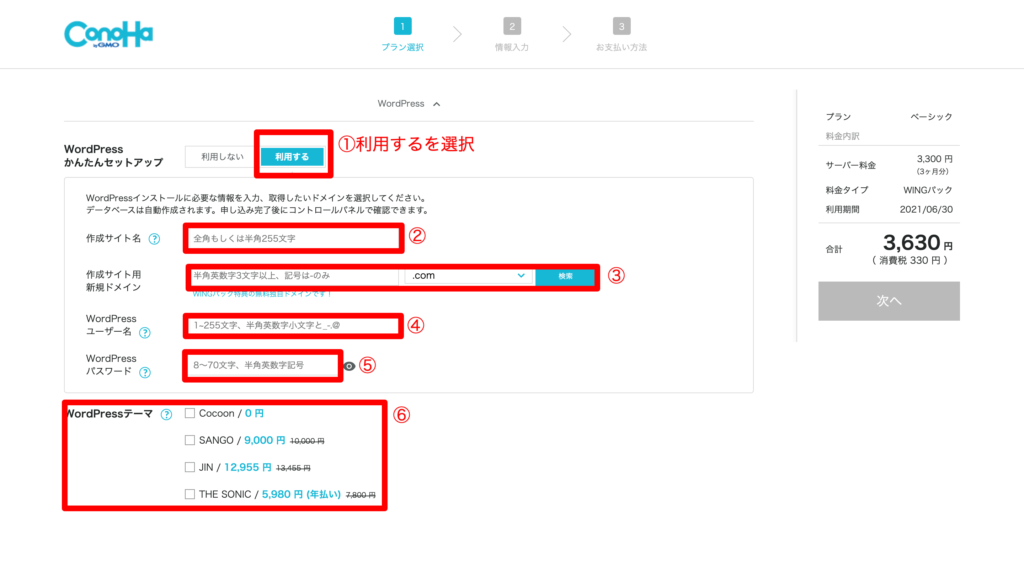
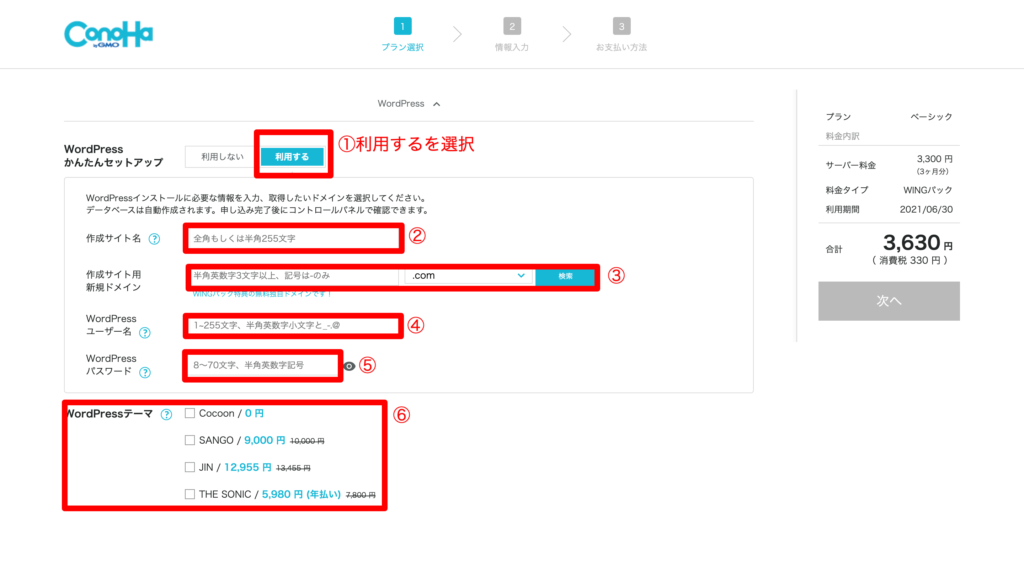
「利用する」を選択します。
ブログのタイトルを入力します。
後から変更できるので仮タイトルでもOKです。
ちなみに、サイト名とドメインが一致しているとユーザーが覚えやすくなりますよ。
お好きなドメインを入力して、『検索ボタン』を押して使用できるか確認して下さい。
ちなみに、このサイトのドメインは(winwin-blog.com)なので、これを入力しました。
「.com」を選ぶところは何でもいいのですが、迷う方は無難な「.com」を選びましょう。
ドメインは早い者勝ちなので、自分が使いたいドメインを他の人が使っている場合は使用出来ません。
WordPressの管理画面にログインする際のユーザー名です。
好きな名前を入力して下さい。
必ずメモに残しておきましょう!
WordPressの管理画面にログインする際のパスワードです。
セキュリティ強化のためにも簡単なものはやめましょう!
こちらも必ずメモに残しといてください!
ここで選択にチェックを入れると、使いたいテーマを自動でインストールしてくれます。
まだ決まってない方は、後ほどおすすめテーマを紹介するので選択しなくても大丈夫です!
無料テーマから始めたい方はCocoonを選択して下さい。(テーマはあとからでも変更できます)
ConoHaのWINGで有料テーマを購入すると、通常よりも安く購入できるのでテーマが決まってっる方はここで購入しときましょう!
全ての入力が完了したら「続ける(次へ)」ボタンを押して、個人情報の入力に移ります。
②お客様情報入力
続いて、お客様情報を入力していきます。
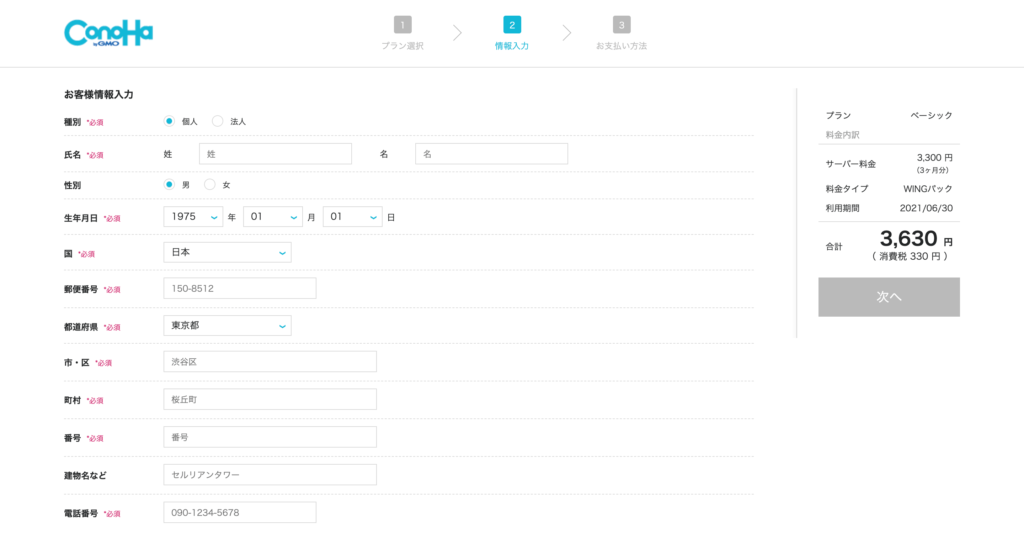
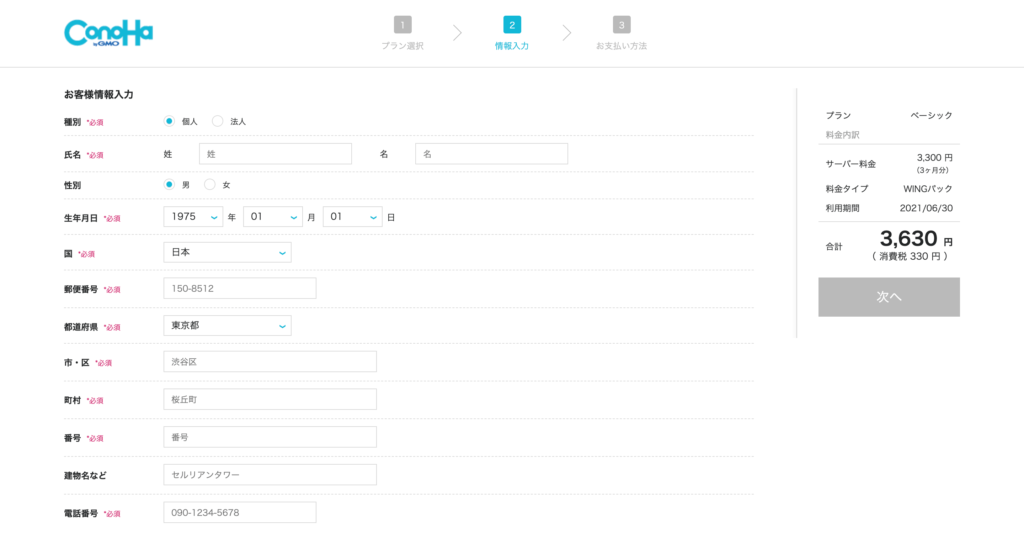
入力が完了したら、右側の次へとクリックします。
③電話/SMS認証をする
続いて、電話もしくはSMS認証をします。
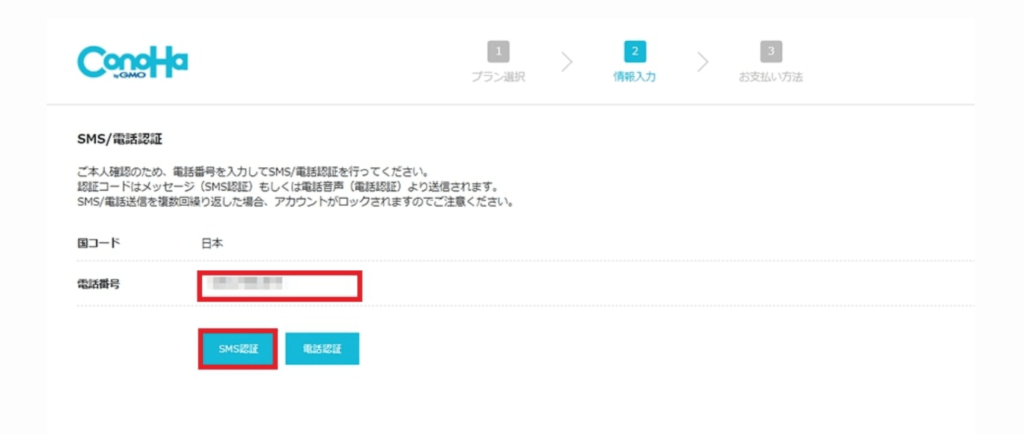
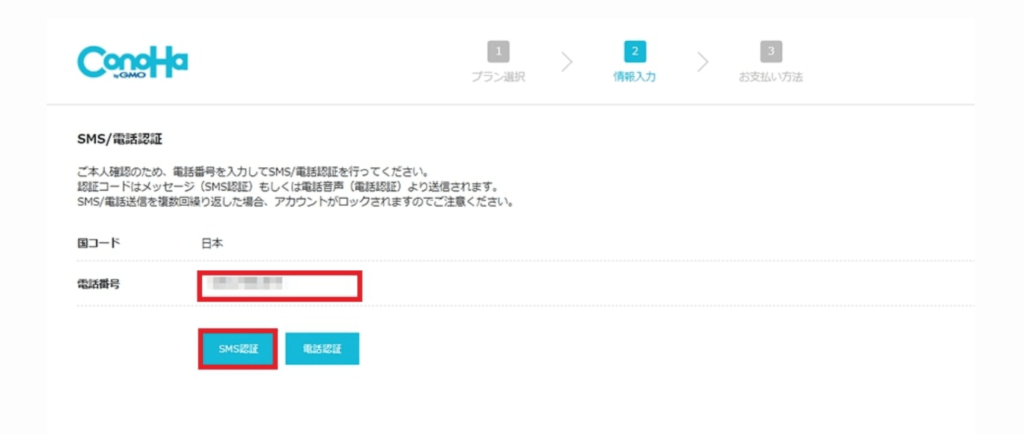
電話番号を入力して、「SMS認証」をクリックすると、携帯電話に4桁の番号が届きます。
その4桁の番号を「認証コード」に入力し、送信をクリックしてください。
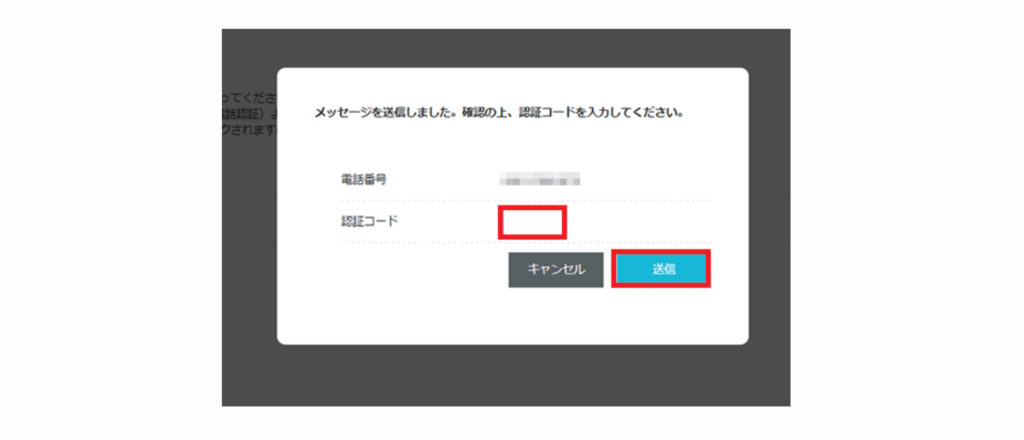
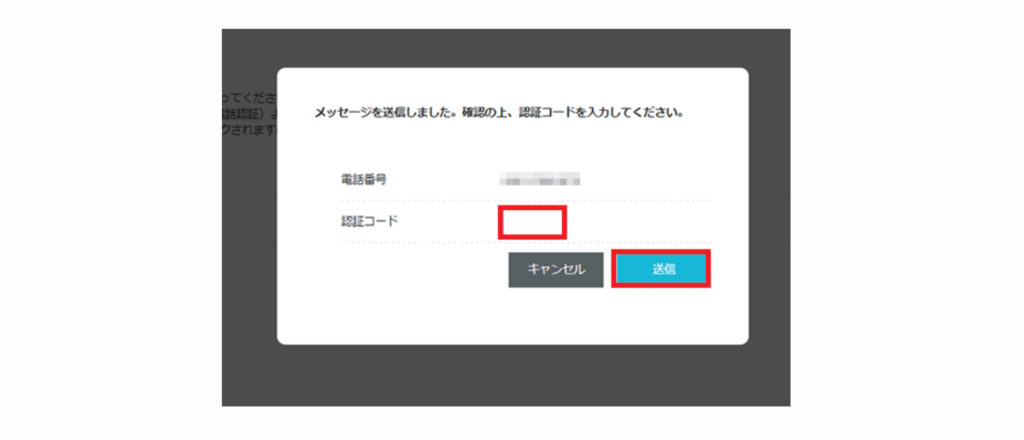
④支払方法を入力する
続いてお支払い情報の入力をします。
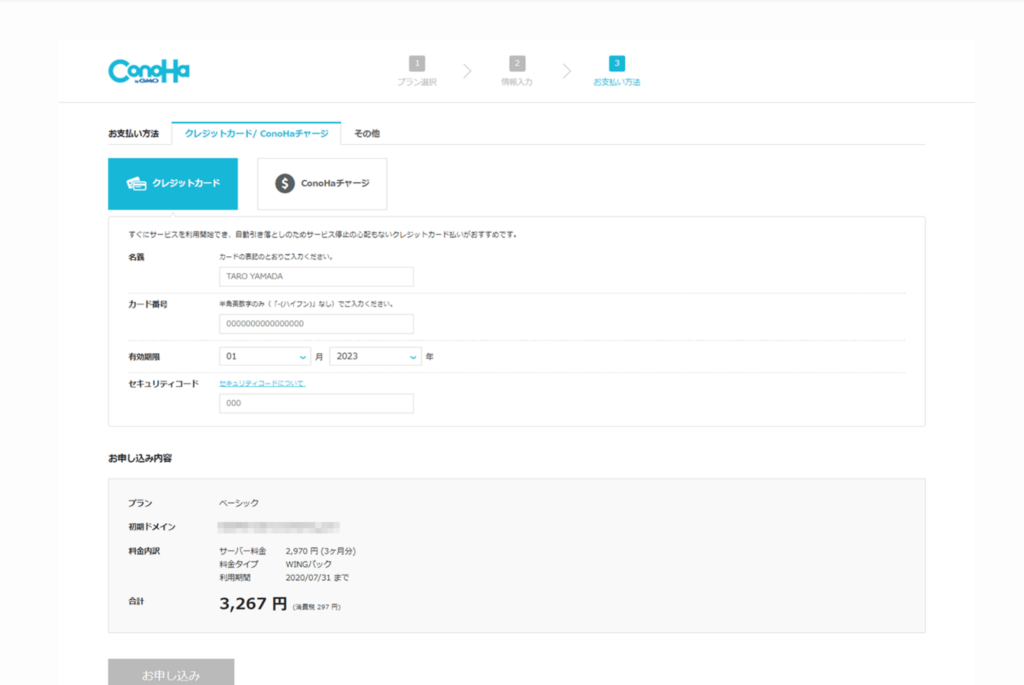
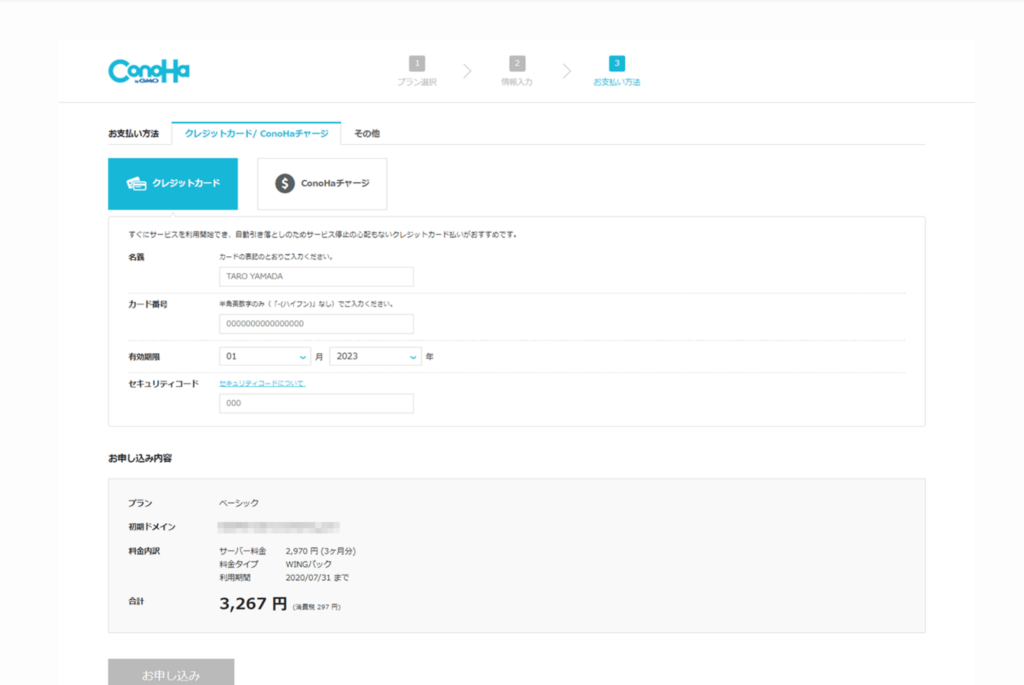
始めに用意してたクレジットカード情報を入力して、ページ下の「お申込み」をクリックすれば完了です!
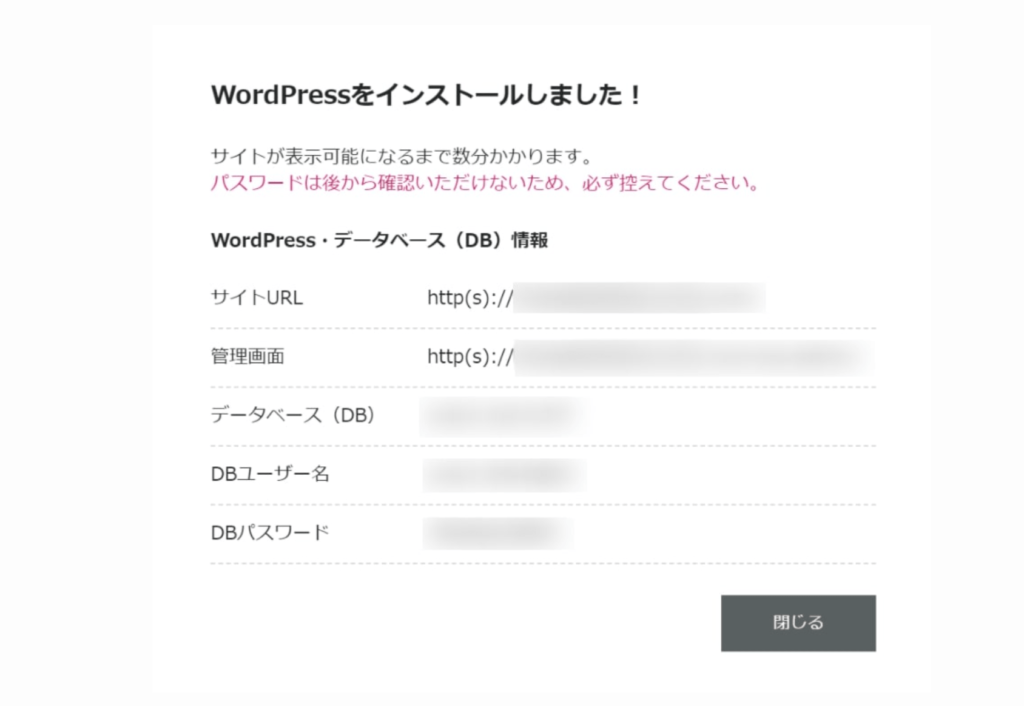
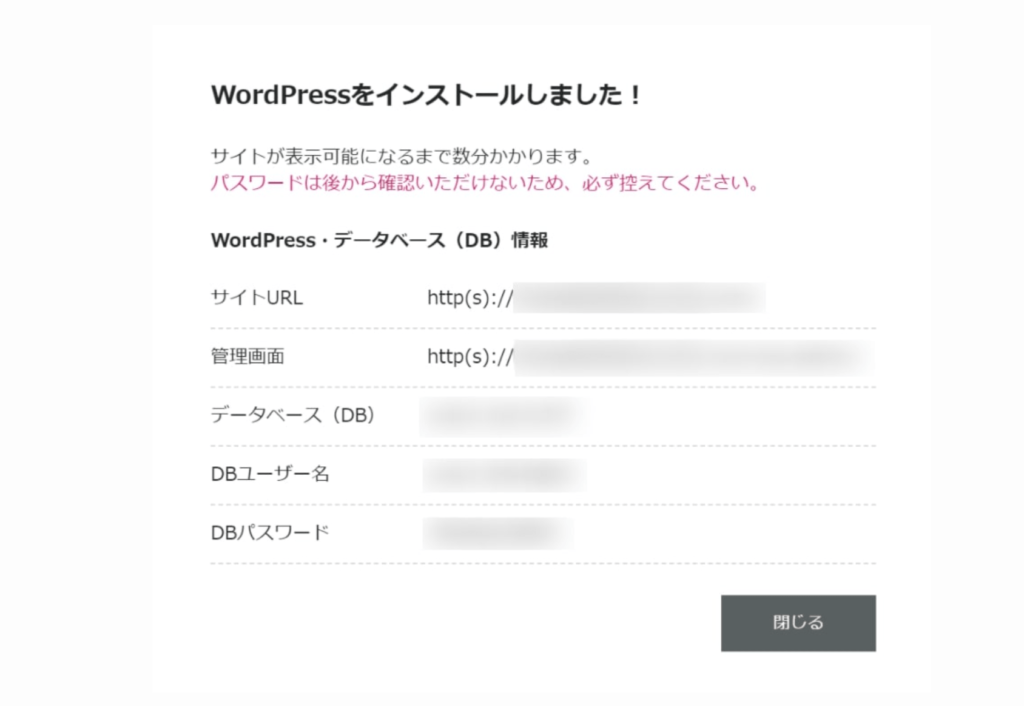
- 「管理画面」の横のURLは、ログイン時にアクセスするので、ブックマークしておきましょう。
- 「DBパスワード」は、WordPressログインのパスワードではありません。
- 「DBユーザー名」「DBパスワード」は使ったことはないのですが、必ずメモして控えておきましょう。
- 登録したメールアドレスに「ドメイン情報認証」をが届くので、指定のURLをクリックして、ドメイン情報認証するのをお忘れなく。



スクリーンショットしとけば安心ですね。
⑤WordPressの常時SSL化設定
SSL化とは、URLの頭にある「http://」を「https://」に変え、セキュリティを強化することです。
「WordPressかんたんセットアップ」で始めると、自動的に設定してくれます。
ConoHa WINGの管理画面から有効化ボタンを押すだけで、SSL化完了です。
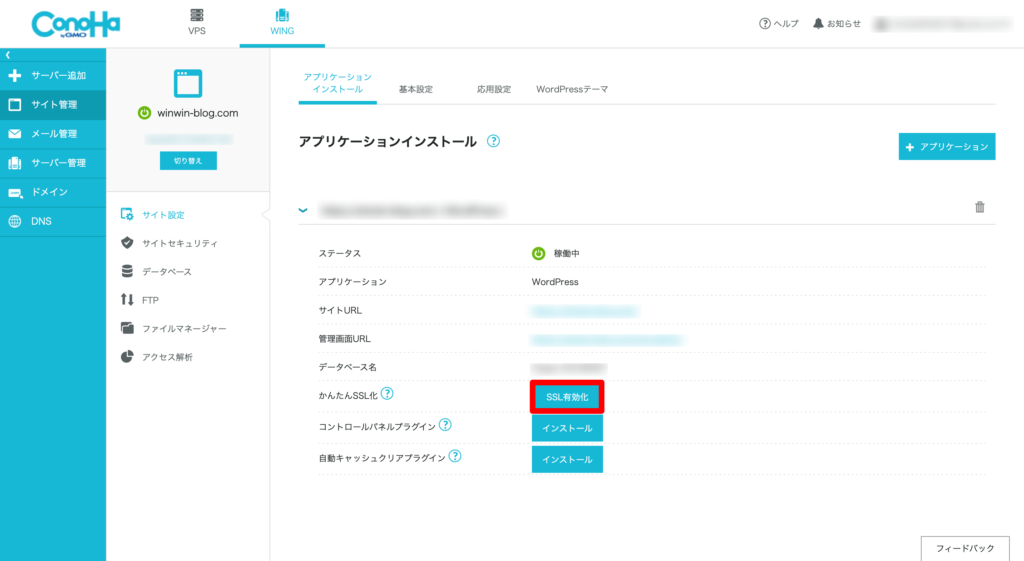
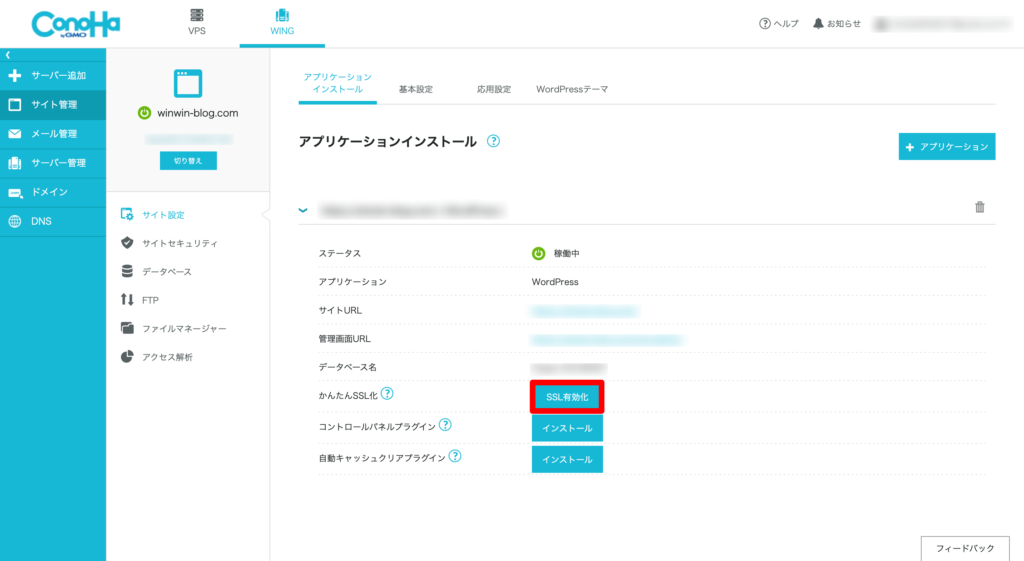
ボタンが青色になり、クリックすれば設定完了です。



ここまでお疲れ様でした!
これでWordPressブログが開設できましたよ!



ほんとに簡単だったね!
ConoHaやるじゃん♡



では最後のステップにいきましょう!
ステップ4:WordPressの初期設定をする
全体の必要な
ステップを確認
サーバー(ConoHaWING)を契約する
WordPressかんたんセットアップをする
WordPressの初期設定をする
WordPressにログインしよう!
まずはWordPressにログインします。
自分のログインURLは
自分のサイトアドレスの最後に「/wp-admin」をつけたものになります。



ConoHaのマイページに記載の「管理画面URL」からもアクセスできます。(https://◯◯◯/wp-admin)ってやつです。
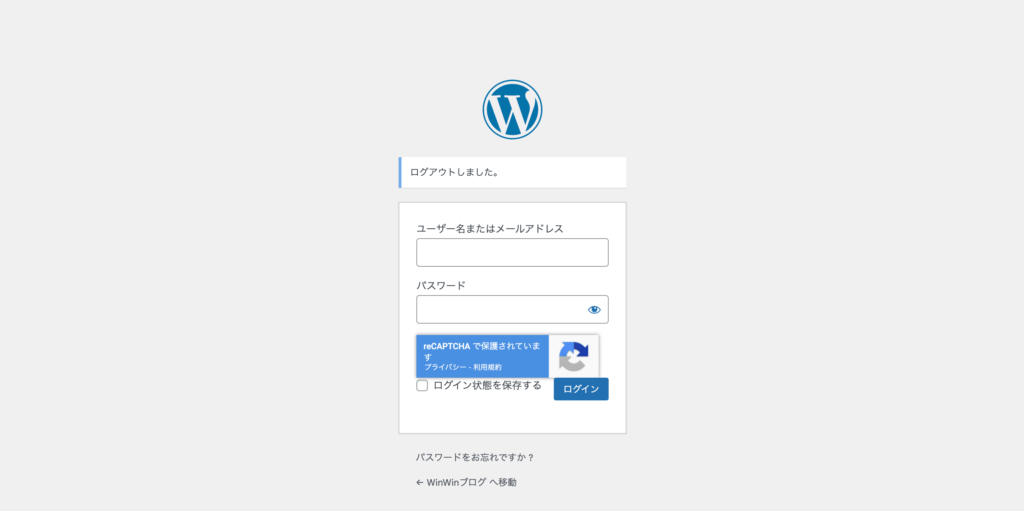
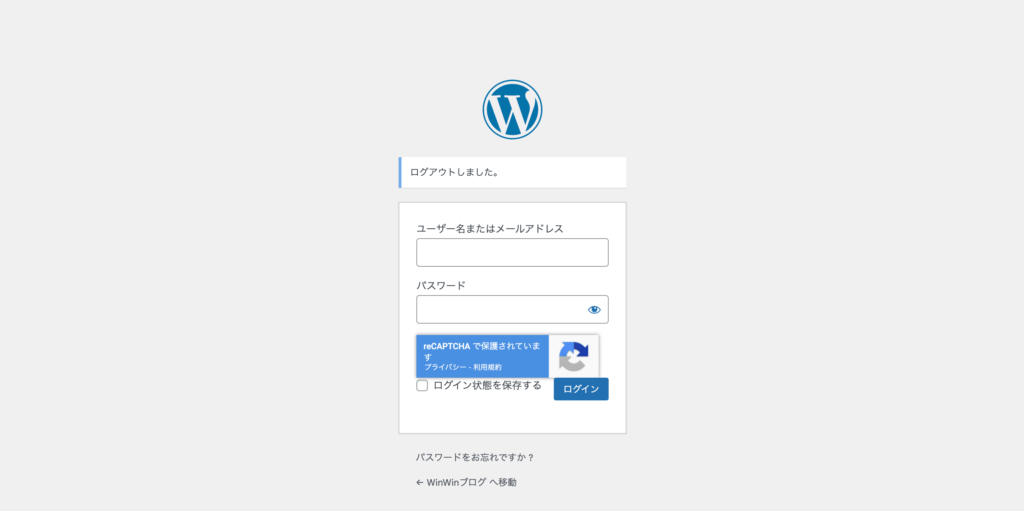
ユーザー名とパスワードを入力して、ログインをクリックすると管理画面にログインできます。
WordPressの初期設定でやること
- ブログの名前を決める(変更する)
- パーマリンクの設定
- ブログのデザインを決める(WordPressテーマ)
- プラグインを入れる
- Googleアナリティクスとサーチコンソールの設定
- アフィリエイトで収益を出すために「ASP」に登録する



ここからは少し大変ですが、1つずつ一緒にやっていきましょう!
①ブログの名前を決める(変更する)
管理画面の「設定」→「一般」をクリックします。
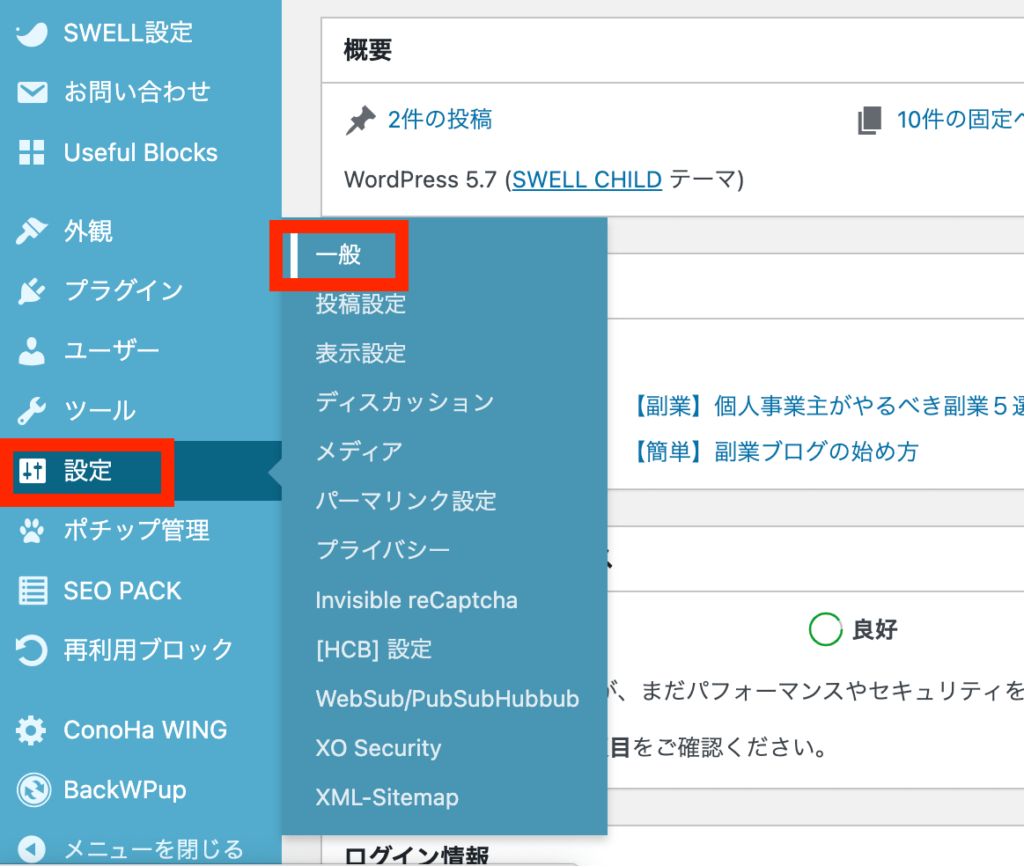
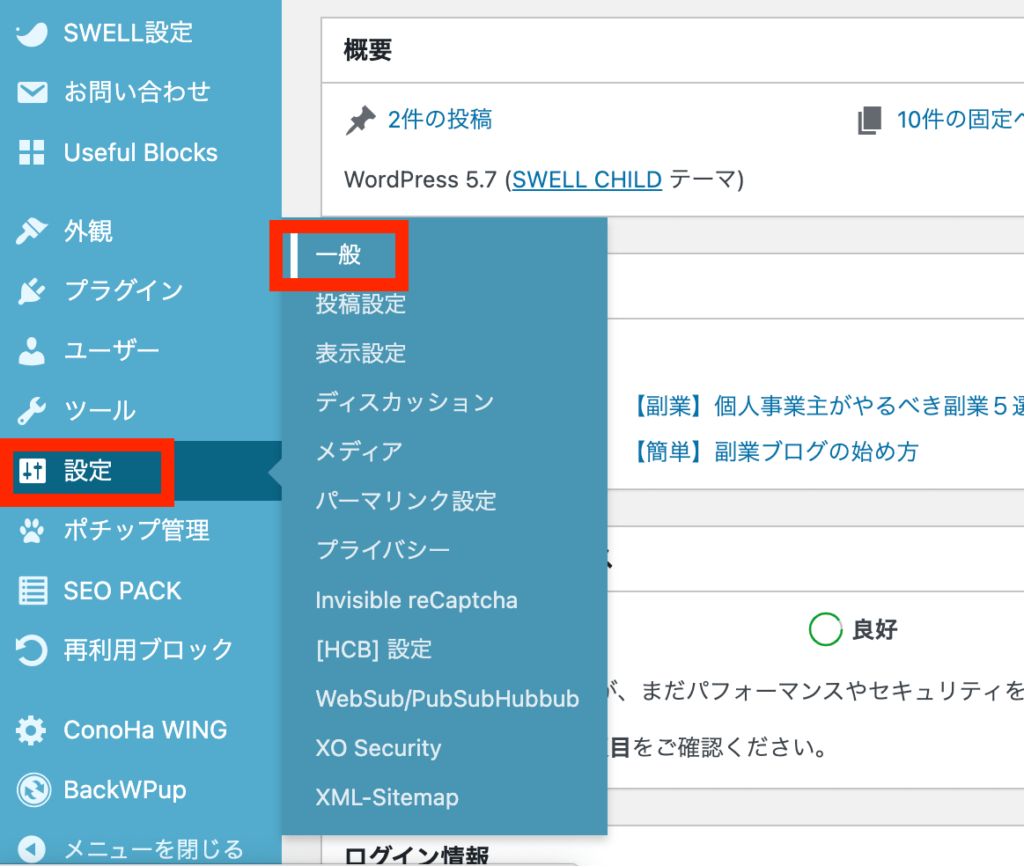
「サイトのタイトル」に、ブログ名、
「キャッチフレーズ」に、ブログの簡単なキャッチフレーズを入力します。
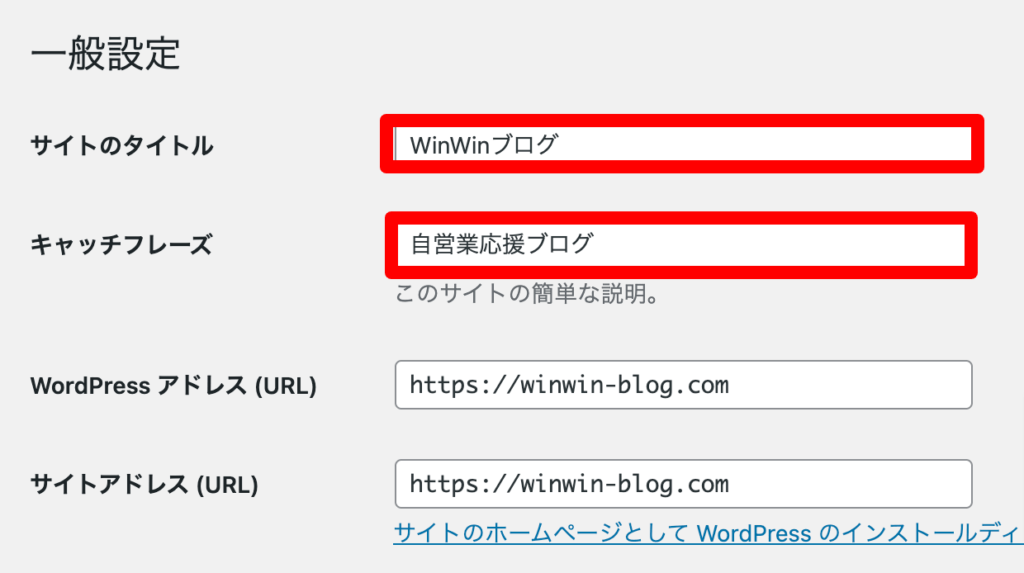
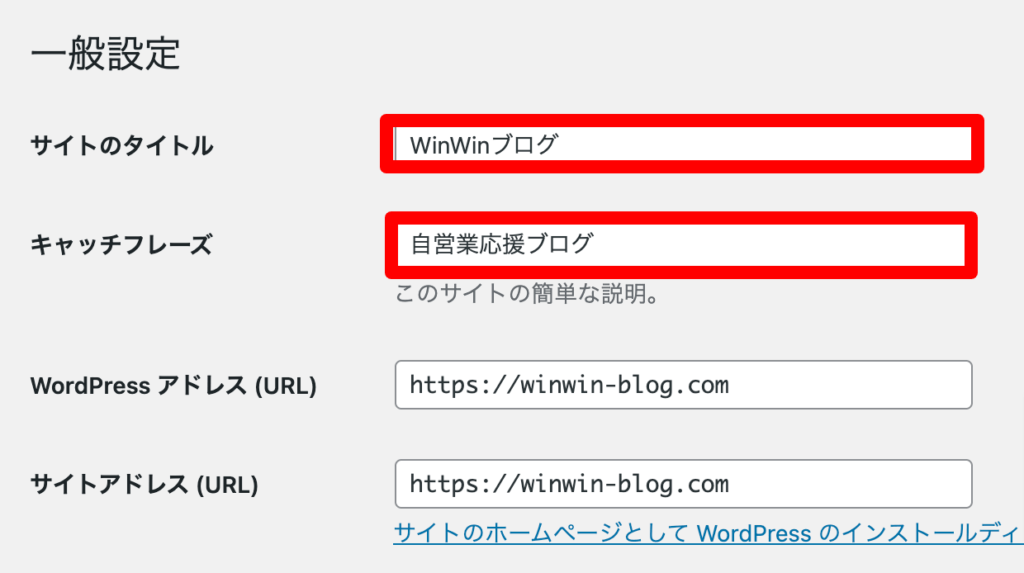
入力したら、一番下の「変更を保存」をクリックします!
②パーマリンクの設定
パーマリンクとは記事のURLの事を指します。
(https://winwin-blog.com/OOOO/)マーカーのとこです!
この設定は途中で変更するとSEO的にまずい事になるので、必ず初めにやっておきましょう。
管理画面の「設定」→「パーマリンク設定」をクリックします。
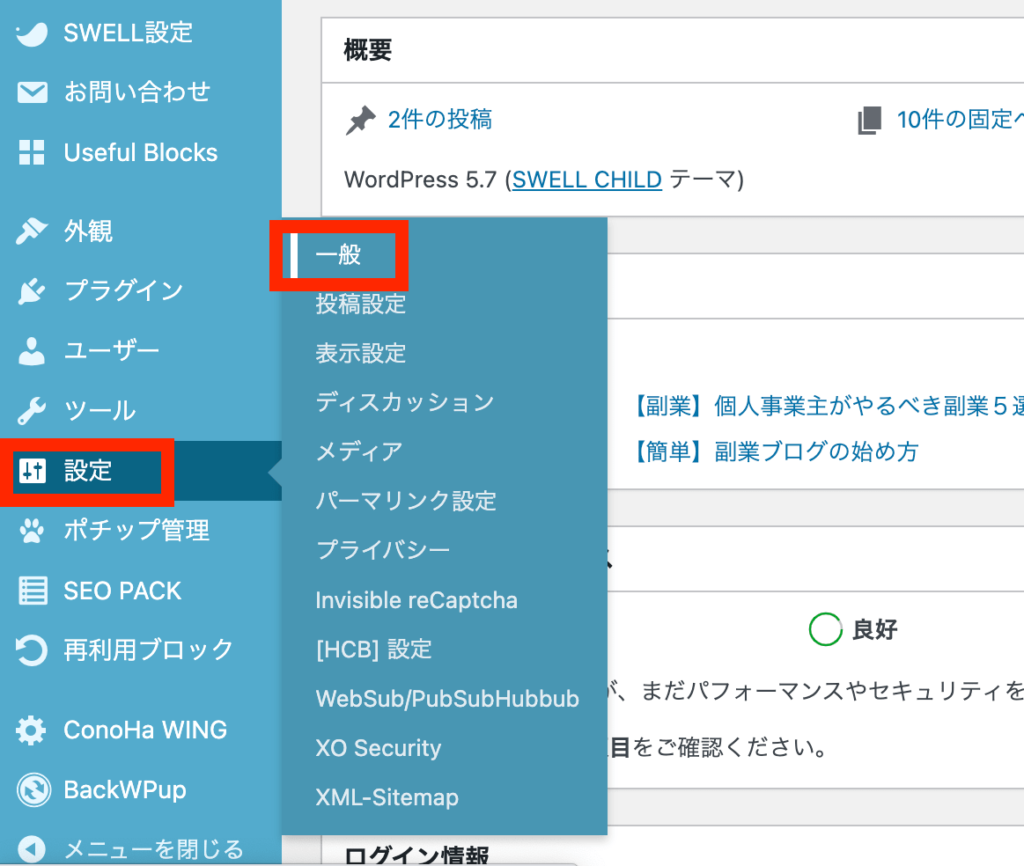
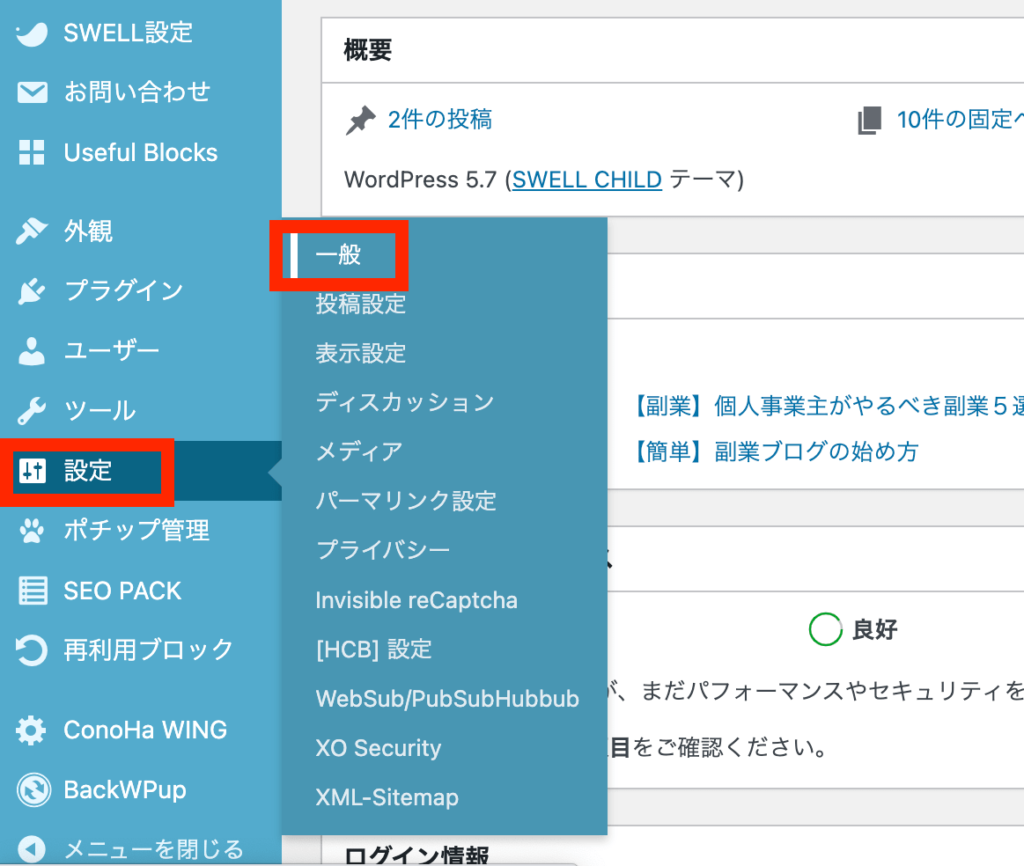
「投稿名」を選択して
下のカスタム構造の部分に「/%postname%/」と勝手に入ればOKです!
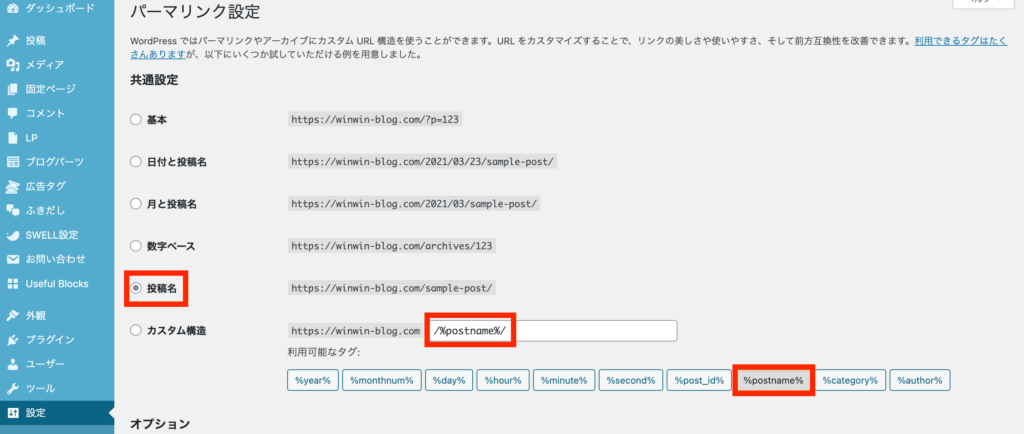
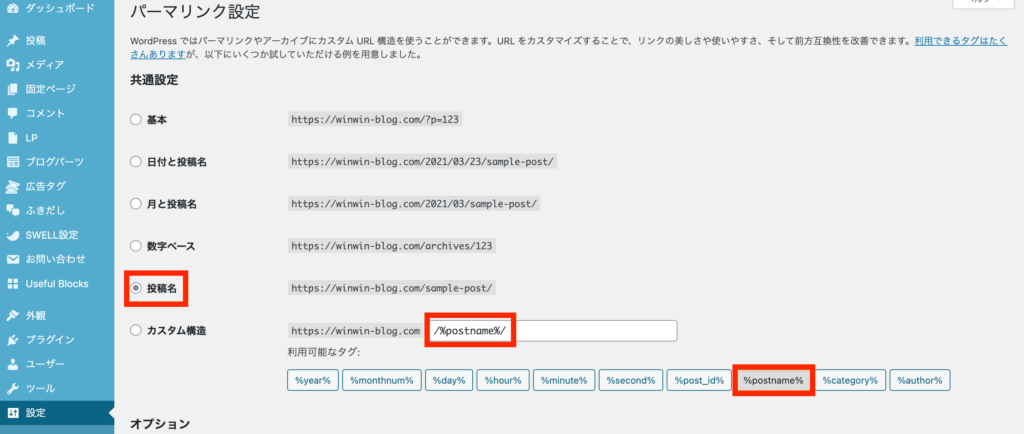
入力したら忘れずに、一番下の「変更を保存」をクリックして完了です!
あとは記事を作成する時に、
作成画面の右側メニュー内のパーマリンク「URLスラッグ」を編集すれば、好きなURLに変更出来るようになります。
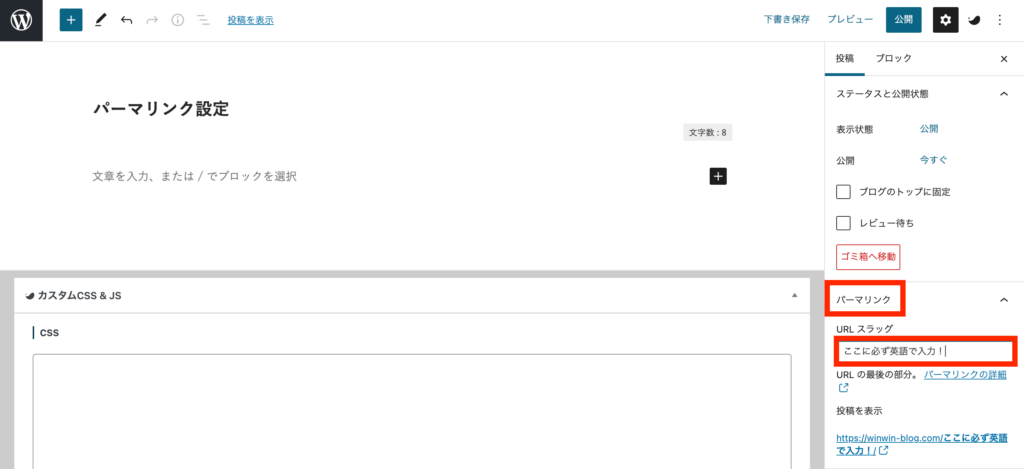
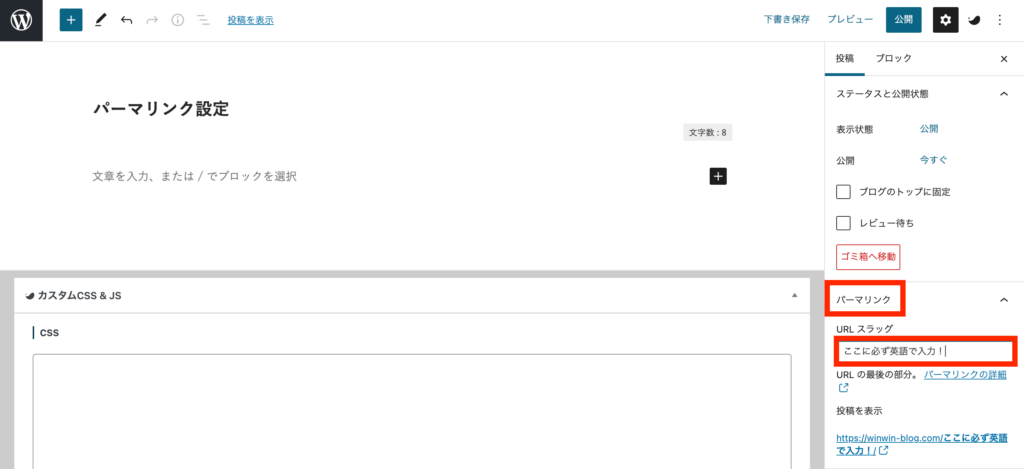
パーマリンクは必ず英語表記で記入してくださいね!



僕は英語が苦手なのでローマ字表記で記入してます。



ほんとに大卒かよ
③ブログのデザインを決める(WordPressテーマ)
WordPressテーマをインストールすることで、サイトを簡単にカスタマイズ・デザインすることができます。
WordPressのテーマには無料テーマと有料テーマがありますが、初心者の方には有料テーマをおすすめします。
その理由として
- デザインがいい
- カスタマイズが初心者でも簡単
- サポートがしっかりしてる
- 記事が書きやすく時間短縮になる
- SEO対策がしっかりしてる
と、たくさんのメリットがあります。
無料テーマはデザイン性が物足りなかったりカスタマイズが難しいなどのデメリットがありますが、
有料テーマに抵抗がある方は、途中からでもテーマ変更できるので無料テーマから始めてもいいと思います。



僕は本業のスキマ時間にもブログ作業をするので
効率が良く時間短縮にもなる有料テーマを選びました。



本業もっと頑張れよ
初心者におすすめなWordPressテーマを3つ紹介します。
それぞれのおすすめポイントとして
- 無料とは思えないクオリティーの高さ
- デザインがシンプル
- 無料だがSEO対策もしっかりしてる
- ポップでかわいいらしいデザイン
- ブログが読みやすい
- 初心者でも運営しやすい
- エディタ機能が豊富
- とにかくオシャレ
- 操作性が良く作業効率が上がる
- エディタ機能が充実してて初心者にも扱いやすい
- 使いやすさに特化してる
- 標準装備機能が豊富でプラグイン不要



高いなおい!
来月お小遣い減らしまーす


SWELLテーマを選んだ方はこちらもご覧ください↓↓↓
④プラグインを入れる
プラグインは、簡単に言うと「拡張機能」の事で、難しいことをしなくても入れるだけで
- テーマにない機能が使えるようになる
- SEO対策になる
- セキュリティを強化してくれる
と様々な機能が使えるようになります。
プラグインの導入方法はこちらをご覧ください↓↓↓


SWELLを選んだ方はこちらもチェックしてください↓↓↓


⑤Googleアナリティクスとサーチコンソールの設定
Googleアナリティクスとは、無料のサイト解析ツールです。
Googleサーチコンソールもアナリティクス同様分析チェックツールです。
アナリティクスとサーチコンソールを設定すると
- ブログにどれくらい人が来たか
- どんな属性の人が来たか
- どんなキーワードで来たか
などを自動で分析してくれるので、ブログ運用をしていく中でとても役に立ちます。



長期的に運営していくのであれば、今は意味が分からなくても設定しておくのをおすすめします!
アナリティクスの設定はこちら↓↓↓


サーチコンソールの設定はこちら↓↓↓


⑥アフィリエイトで収益を出すために「ASP」に登録する
アフィリエイトとは「自分のブログから商品が売れた場合、その売れた金額に応じてお金を貰える」という仕組みです。
これからブログを収益化したい方はこの仕組みを使う必要があります!
そのためには、まずは「ASP」に自分のサイトを登録しなくてはいけません。(無料で登録できます)



「ASP」とは広告主とブロガーを繋げてくれる仲介業者の様なものです。



無料で仲介してくれるんだね
- 「A8net(エーハチネット)」国内最大手の最強ASP!
- 「もしもアフィリエイト」楽天・Amazonを使うなら必須!
- 「afb(アフィビー)」利用者満足度NO1のASP!
とりあえずこの3つに登録しとけばOKです!
収益化の詳しいことはこちらをご覧ください↓↓↓
WordPress開設完了!素敵なブログライフの始まりです!
以上でConoHaWINGでのWordPressの開設が完了しました。
お疲れ様でした!!!!!
あとはどんどん記事を書いていきましょう!
この記事が少しでもあなたの役に立てたなら嬉しいです。



このブログでは主に自営業を営んでる方に向けて
「副業」「お金の知識」「飲食店応援」をテーマに
これから随時発信していく予定です。
新着記事を楽しみにお待ちください!!
最後まで読んでくださりありがとうございました!



応援よろしくお願いします
ありがとうございました♡








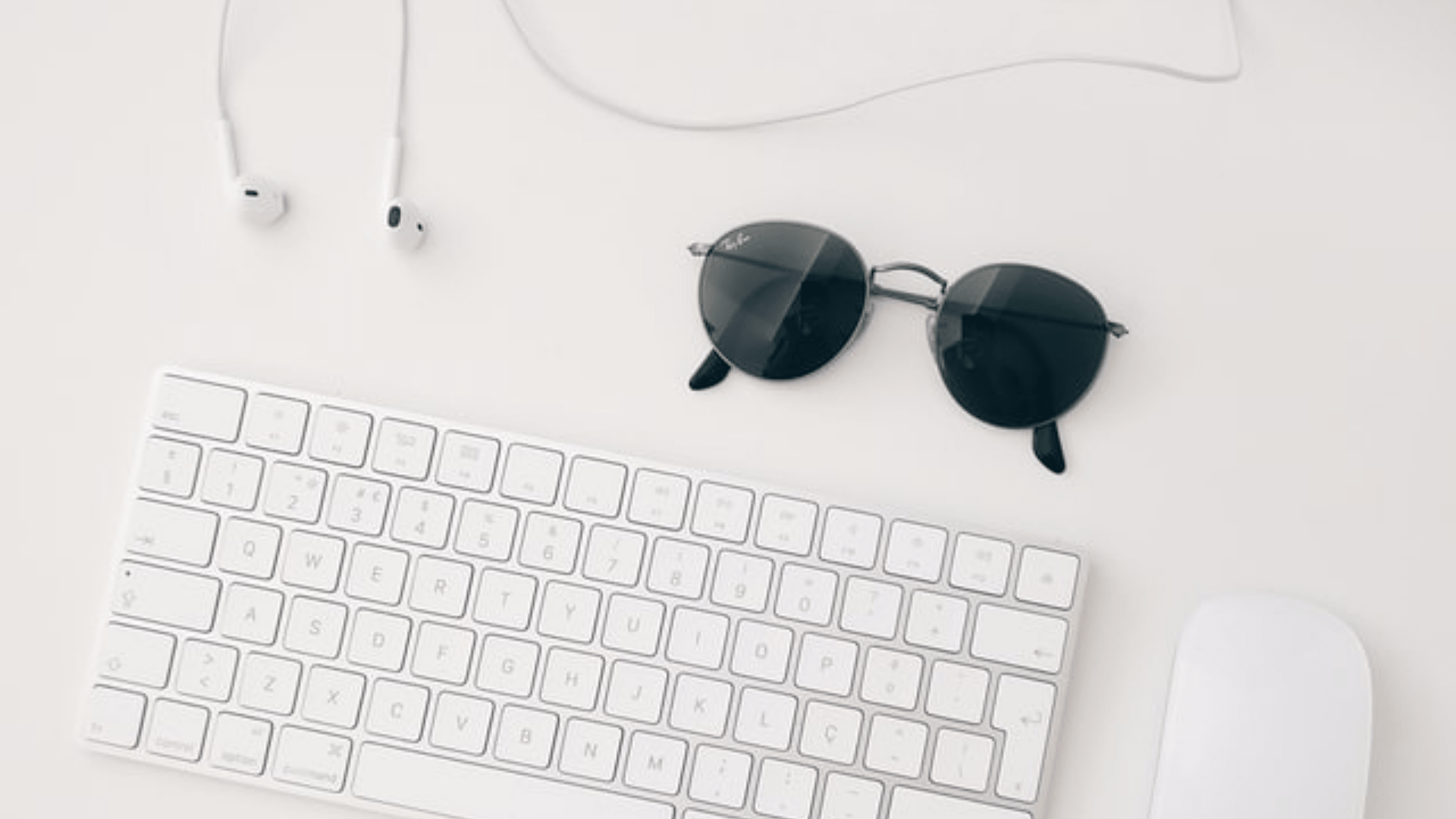






コメント